Appearance
十分钟教会你如何使用VitePress搭建及部署个人博客站点
使用VitePress可以让我们快速搭建一个静态博客网站,这篇文章将带领大家搭建一个基于VitePress的静态博客网站并且部署到GitHub Pages(github提供的静态网页服务)
快速上手
新建目录并初始化(我的目录名为kittydocs)
这里我们使用pnpm式,当然yarn,npm都是可以的,如果你没有安装pnpm可以全局安装
npm i pnpm -g
然后初始化
pnpm init
安装vitepress
pnpm i vitepress
package.json添加script
"scripts": {
"docs:dev": "vitepress dev docs",
"docs:build": "vitepress build docs",
"docs:serve": "vitepress serve docs"
}这三个脚本分别代表启动本地文档服务,打包文档,启动打包后(dist)服务
创建文档 文档放在docs目录下,新建docs/index.md
## hello juejin
此时我们的文件结构为
.
├─ docs
│ └─ index.md
└─ package.json启动本地服务文档站点
pnpm run docs:dev
此时便会启动一个http://localhost:3000/ 的服务,默认加载docs/index.md
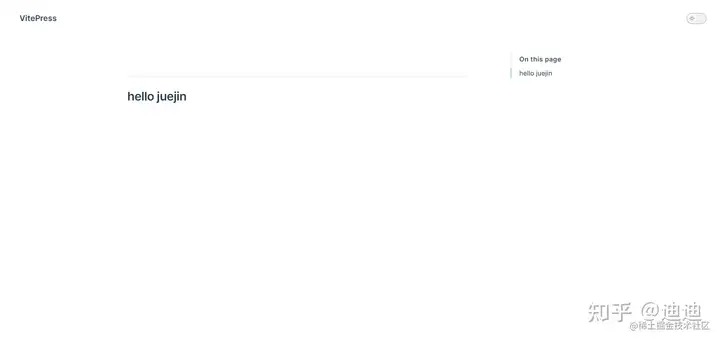
到这里一个简单的站点就完成了,当然这肯定是不够的,接下来我们看vitepress的配置
配置文件
在docs目录下创建一个 .vuepress目录,如下结构
.
├─ docs
│ ├─ .vitepress
│ │ └─ config.js
│ └─ index.md
└─ package.jsonconfig.js导出一个js对象
export default {
title: 'kittyui', //站点标题
description: '一个vue3组件库',//mate标签description,多用于搜索引擎抓取摘要
}此时我们重启服务便可看到
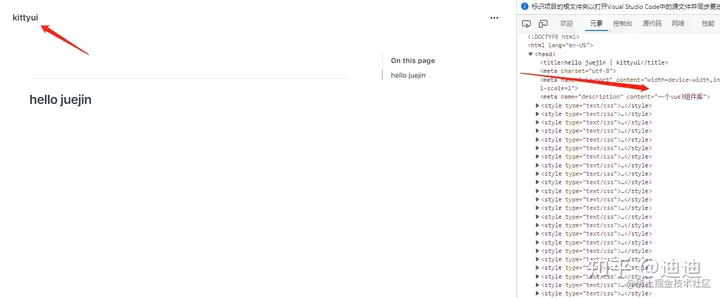
导航栏
title和logo
首先看一下title和logo的配置
export default {
themeConfig: {
siteTitle: "Kitty",
logo: "/logo.png",
},
};其中logo的地址对应的是public下的图片,目录结构如下所示
.
├─ docs
│ ├─ .vitepress
│ │ └─ config.js
│ ├─ public
│ │ └─ logo.png
│ └─ index.md
└─ package.json这里logo我是用了vue的图标,此时页面效果为
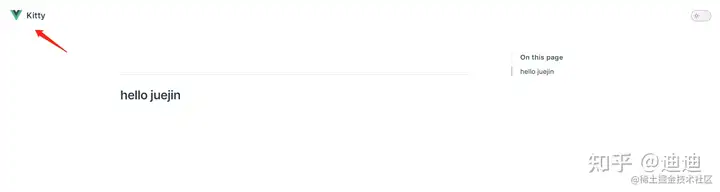
右侧导航
我们可以在themeConfig.nav配置右侧导航,并且点击可以跳转我们指定页面。
themeConfig: {
siteTitle: "Kitty",
logo: "/logo.png",
nav: [
{ text: "Guide", link: "/guide/" },
{ text: "GuideTest", link: "/guide/test" },
{ text: "gitee", link: "https://gitee.com/geeksdidi" },
],
}同时我们在docs下新建guide/index.md和test.md
# guild
# test此时我们页面即可展示我们打nva并且支持了跳转本地markdown文件以及外部链接

我们还可以这样嵌套配置,使得导航栏出现下拉选项
themeConfig: {
siteTitle: "Kitty",
logo: "/logo.png",
nav: [
{ text: "Guide", link: "/guide/" },
{ text: "GuideTest", link: "/guide/test" },
{ text: "gitee", link: "https://gitee.com/geeksdidi" },
{
text: "Drop Menu",
items: [
{ text: 'Item A', link: '/item-1' },
{ text: 'Item B', link: '/item-2' },
{ text: 'Item C', link: '/item-3' }
]
}
]
}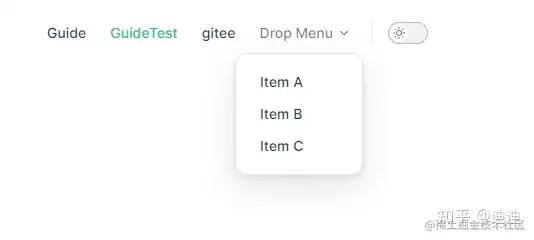
如果我们想要让下拉选项分组,即中间有条分割线,我们的nav可以这样写
nav: [
{ text: "Guide", link: "/guide/" },
{ text: "GuideTest", link: "/guide/test" },
{ text: "gitee", link: "https://gitee.com/geeksdidi" },
{
text: "Drop Menu",
items: [
{
items: [
{ text: "Item A1", link: "/item-A1" },
{ text: "Item A2", link: "/item-A2" },
],
},
{
items: [
{ text: "Item B1", link: "/item-B1" },
{ text: "Item B2", link: "/item-B2" },
],
},
],
},
]此时效果为
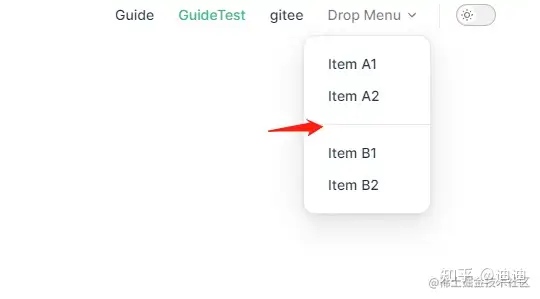
配置社交链接socialLinks
使用themeConfig.socialLinks可以配置我们的社交链接,目前支持的有
type SocialLinkIcon =
| 'discord'
| 'facebook'
| 'github'
| 'instagram'
| 'linkedin'
| 'slack'
| 'twitter'
| 'youtube'
| { svg: string }配置如下
socialLinks: [
{ icon: "github", link: "https://gitee.com/geeksdidi" },
{ icon: "twitter", link: "```" },
// You can also add custom icons by passing SVG as string:
{
icon: {
svg: '<svg role="img" viewBox="0 0 24 24" xmlns="SVG namespace"><title>Dribbble</title><path d="M12```6.38z"/></svg>',
},
link: "```",
},
],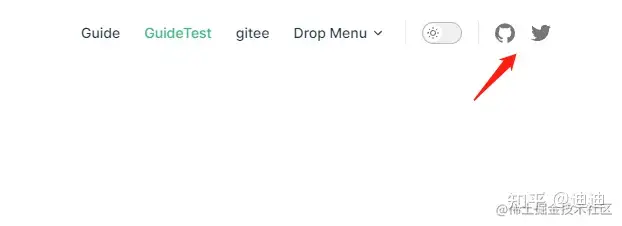
侧边栏Sidebar
侧边栏可以在themeConfig.Sidebar中配置,其实和nav配置差不多
sidebar: [
{
text: "组件库源码实现",
items: [
{
text: "组件库环境搭建",
link: "/articles/组件库环境搭建",
},
{ text: "gulp的使用", link: "/articles/gulp的使用" },
],
},
{
text: "vue教程",
items: [
{
text: "pina和vuex",
link: "/articles/pina和vuex",
},
],
},
],这里我搬运了我掘金上的一些文章放了进去,目录结构如下图
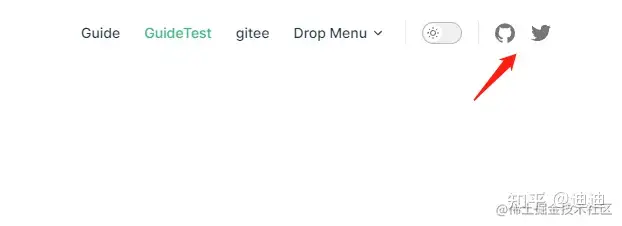
页面展示效果如下
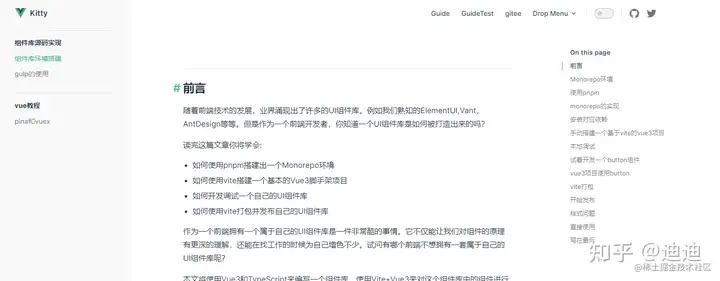
不过我们一般不会使用这种方式配置侧边栏,因为这样每个页面都会有侧边栏。我们需要做到仅某些页面才会出现侧边栏。所以我们可以这样配置
sidebar: {
"/articles/": [
{
text: "组件库源码实现",
items: [
{
text: "组件库环境搭建",
link: "/articles/组件库环境搭建",
},
{ text: "gulp的使用", link: "/articles/gulp的使用" },
],
},
{
text: "vue教程",
items: [
{
text: "pina和vuex",
link: "/articles/pina和vuex",
},
],
},
],
},sideBar值改成一个对象,对象的key是一个路径,只有包含这个路径的才会出现侧边栏。所以我们将nav的配置中的guild改成博客,同时路径指向我们的articles下的markdown文件
nav: [
{ text: "博客", link: "/articles/组件库环境搭建" },
]此时你会发现进入首页并不会出现sideBar,只有点击博客才会出现侧边栏
sidebar: {
"/articles/": [
{
text: "组件库源码实现",
items: [
{
text: "组件库环境搭建",
link: "/articles/组件库环境搭建",
},
{ text: "gulp的使用", link: "/articles/gulp的使用" },
],
},
{
text: "vue教程",
items: [
{
text: "pina和vuex",
link: "/articles/pina和vuex",
},
],
},
],
},sideBar值改成一个对象,对象的key是一个路径,只有包含这个路径的才会出现侧边栏。所以我们将nav的配置中的guild改成博客,同时路径指向我们的articles下的markdown文件
nav: [
{ text: "博客", link: "/articles/组件库环境搭建" },
]此时你会发现进入首页并不会出现sideBar,只有点击博客才会出现侧边栏
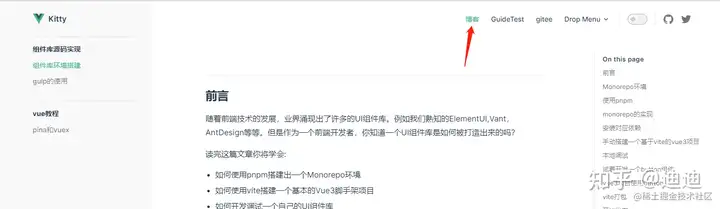
配置可折叠侧边栏
配置可折叠侧边栏只需将collapsible设置为true即可,默认初始页面是全部展开页面,如果你需要关闭状态只需要将collapsed设置为true
{
text: "vue教程",
collapsible: true,
collapsed:true,
items: [
{
text: "pina和vuex",
link: "/articles/pina和vuex",
},
],
},首页布局
首页就是进入我们博客会加载docs/index.md,所以我们需要对其进行一个美化,我们VitePress默认主题提供了一个主页布局
---
layout: home
hero:
name: 东方小月的博客
text: 随便写点啥.
tagline: 帅气又迷人的小月
image:
src: /logo.png
alt: Kitty
actions:
- theme: brand
text: 快来快来
link: /articles/组件库环境搭建
- theme: alt
text: View on Gitee
link: https://gitee.com/geeksdidi
features:
- icon: ⚡️
title: 这是一个闪电图标
details: wawawa
- icon:
title: 这是一个手掌图标
details: good```
- icon: ️
title: 这是一个修理图标
details: cocococo
---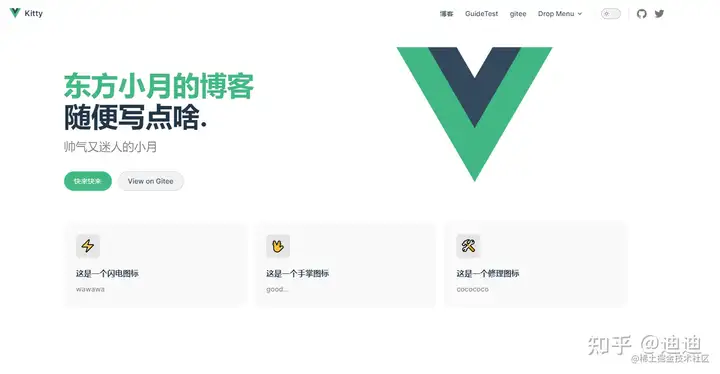
部署到GitHub Pages
既然要部署到GitHub Pages,你得先在github新建一个仓库,因为要用他的GitHub Pages,所以仓库命名为http://username.github.io的形式,username是你github的用户名。然后点击设置
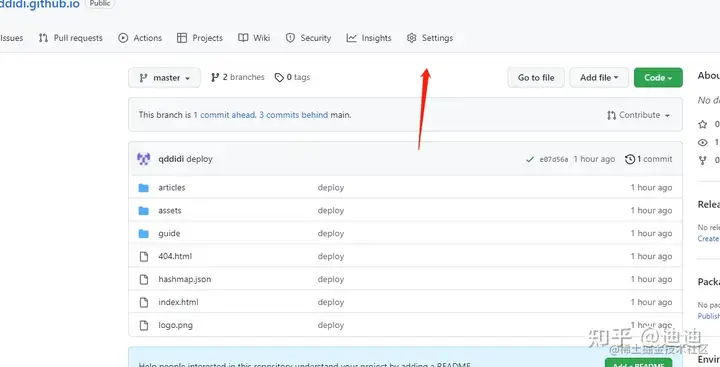
选择pages
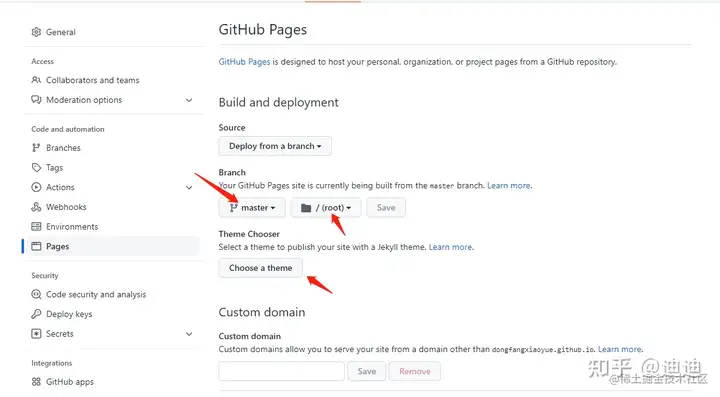
这里设置根目录/(root),当然也可以选择其它目录,点击保存,如果选择其它目录比如docs,config.js就需要配置一个base
export default {
base:'/docs/'
}最后选择一个主题(这里不选择我发现站点不生效,后面把打包后的代码推上来即可,会默认加载index.html)
然后将打包后的dist下的文件推送到你的远程仓库。vitepress官网给我们提供了一个脚本文件deploy.sh,我们只需要改下远程仓库即可
#!/usr/bin/env sh
# 忽略错误
set -e
# 构建
npm run docs:build
# 进入待发布的目录
cd docs/.vitepress/dist
# 如果是发布到自定义域名
# echo 'www.example.com' > CNAME
git init
git add -A
git commit -m 'deploy'
# 如果部署到 https://<USERNAME>.github.io
# git push -f git@github.com:<USERNAME>/<USERNAME>.github.io.git master
# 如果是部署到 https://<USERNAME>.github.io/<REPO>
# git push -f git@github.com:<USERNAME>/<REPO>.git master:gh-pages
cd -直接执行这个脚本文件,我们的打包后的文件就会被推送到我们的仓库。然后我们就可以直接访问我们的静态博客站点了,比如我的这个示例博客东方小月.如果你想要自定义其它域名的话,可以创建一个组织然后在组织下新建仓库名为organization.github.io的形式(organization是你组织名)然后执行同样的操作即可。具体可以点这里创建 GitHub Pages 站点
最后代码已经推送到kittypage,需要的可以自行获取